In this article:
- What's the use of a RSS/ATOM feed?
- What do I need to use this block?
- How does it work?
- How to use the RSS/ATOM feed block?
- During my mailing, the content differs from the one generated in my template...why?
- My mailing with my RSS feed was not sent...why? What do I need to do?
- What happens if I have less news in my feed or category than the number I chose in my block properties?
What's the use of a RSS/ATOM feed block?
You can use the RSS(Really Simple Syndication)/ATOM feed block to automatically add your most recent news or updates published on your website or blog to your templates.
What do I need to use this block?
To use this block, you need to have a RSS/ATOM feed on your website or blog and to obtain the URL of the feed. You can also publish news from specific categories of your feed. You will then need to have the name of these categories. Make sure your feed will generate results at the time of your mailing and that your URL is valid. If a problem is detected with your RSS/ATOM feed at the time of your mailing, your email will not be sent out.
How does it work?
The content of your RSS/ATOM feed block is dynamic. At the time of your mailing, the system will validate your RSS/ATOM feed and will update your template with the most recent content published on your website under parameters you chose in your RSS block.
How to use the RSS/ATOM feed block?
The RSS/ATOM feed block can be added to any templates created from our predrawn or basic templates (this option is not available for templates built in our HTML mode). Here is the procedure to follow to add this block to your template:
- Go to the menu and select an existing template from the list, or create a new one by clicking the + Create a template button.
- On the right of the template displayed, open the Add a block section by clicking the arrow or the name of the section.
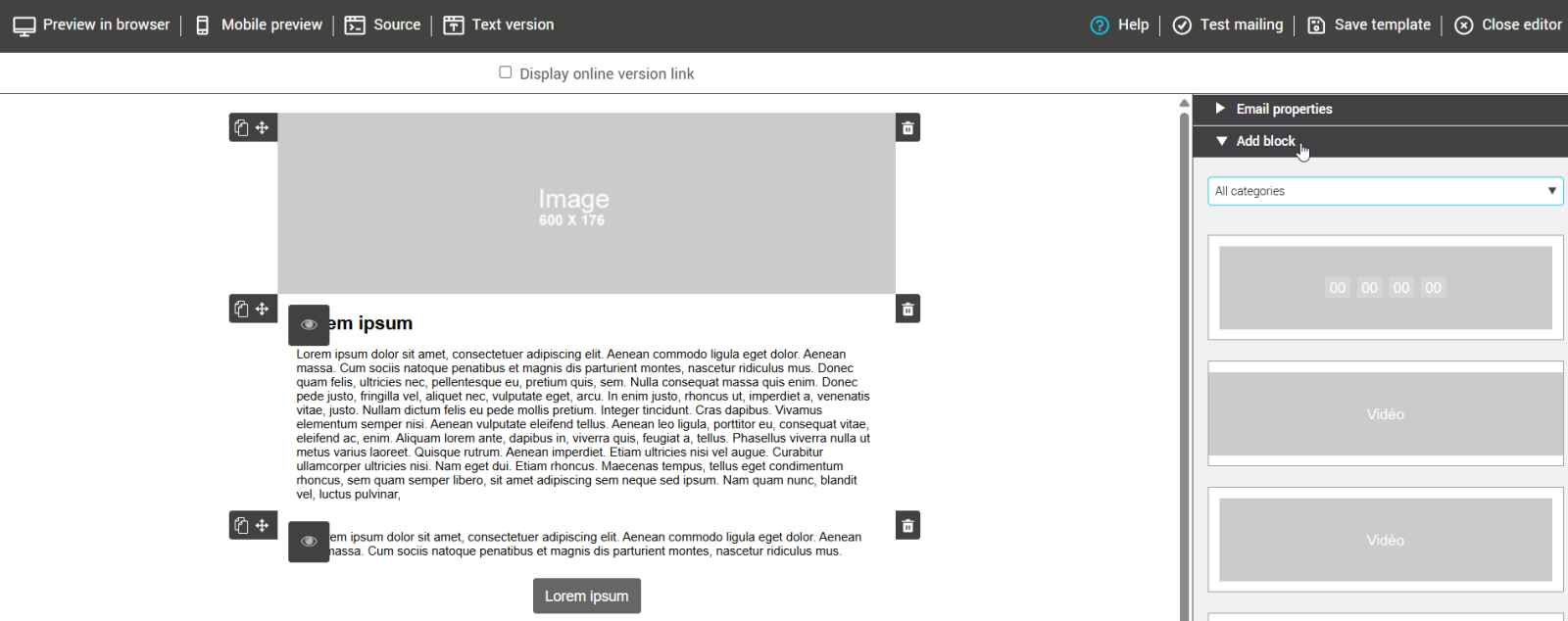
- Under Add a block, open the drop-down list All categories and select RSS/ATOM Feed from the list.
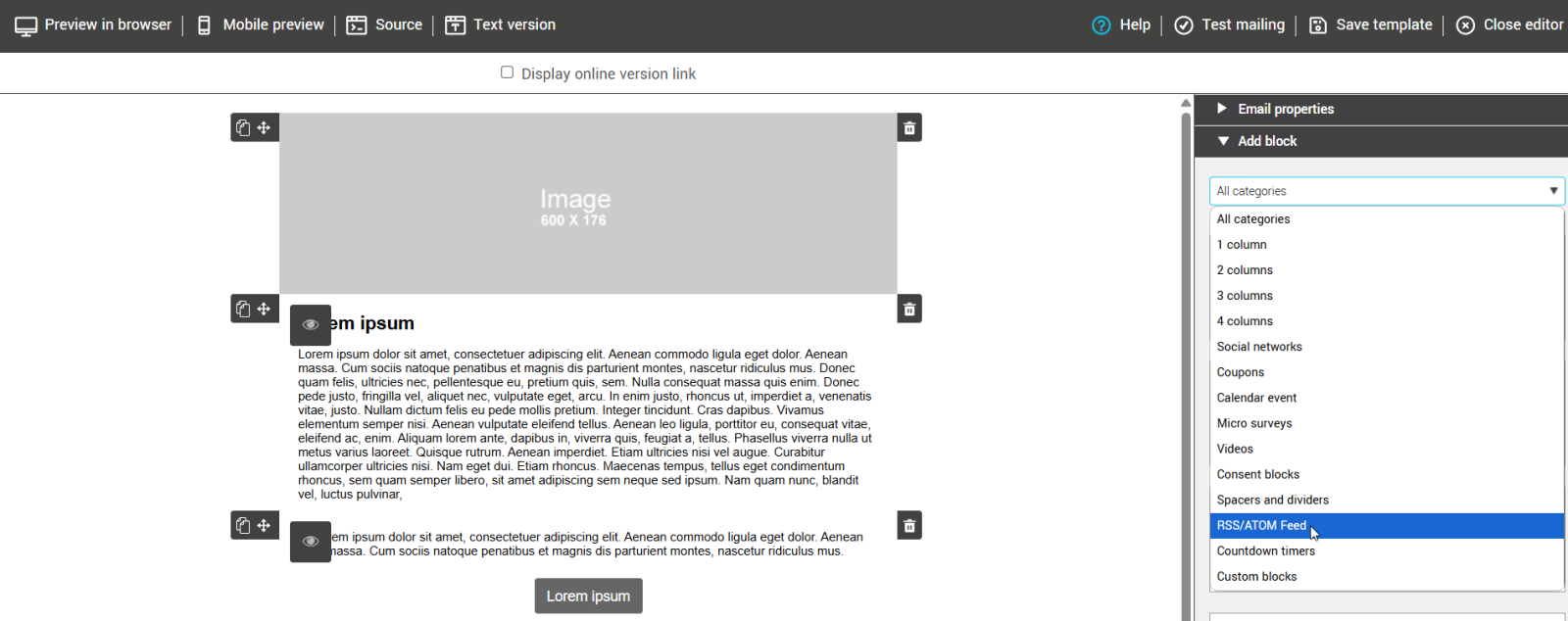
- There are two types of display for your RSS/ATOM feed: with or without images. Drag and drop the block in the space where you want it to appear in your template.
Note: If you choose a block with images, make sure your feed has images associated to your news, otherwise there will be a blank space in lieu of the image for each news. - Under the RSS/ATOM Feed properties section (in the side panel), enter the URL of your feed (make sure it is accessible and valid), the number of news you wish to display and, if necessary, one or more categories of your feed you wish to target for your mailing (this is optional, you can leave the field empty).
Note: To indicate more than one category, separate them with commas.
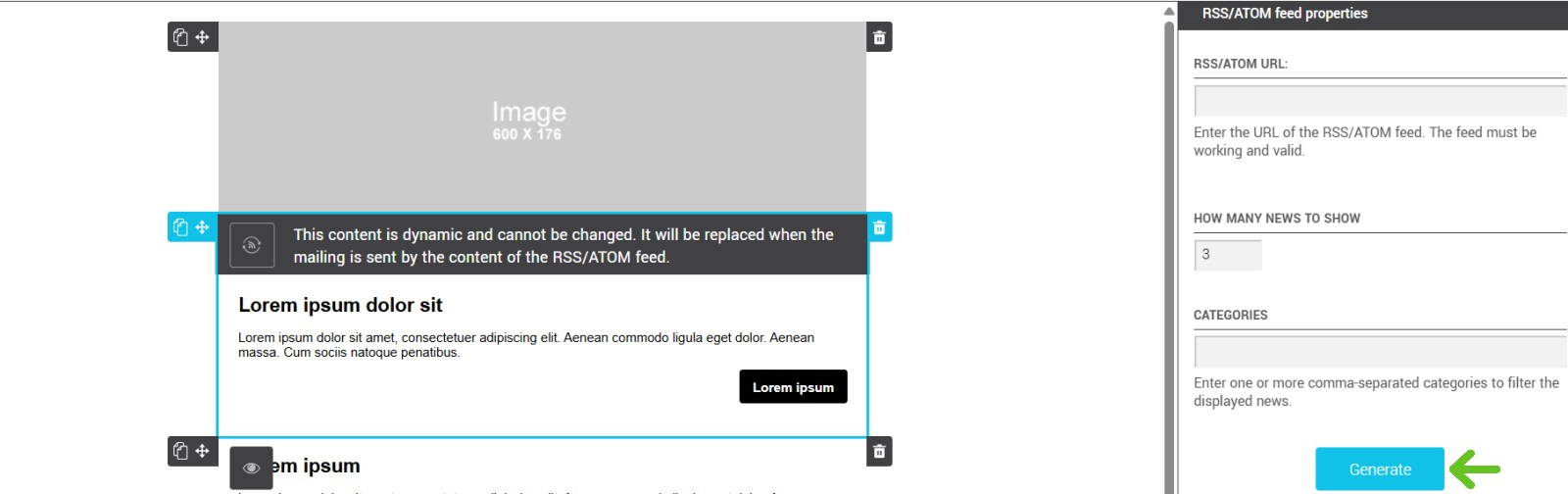
- Click Generate.
- You will also find in the RSS/ATOM Feed properties section your text and button properties. You will be able to select the font, size and color for the titles, texts and buttons that will be generated in your RSS/ATOM block. Don't forget to change the label of the buttons in your feed! The default "Lorem ipsum" label will not mean much to the person reading your email.
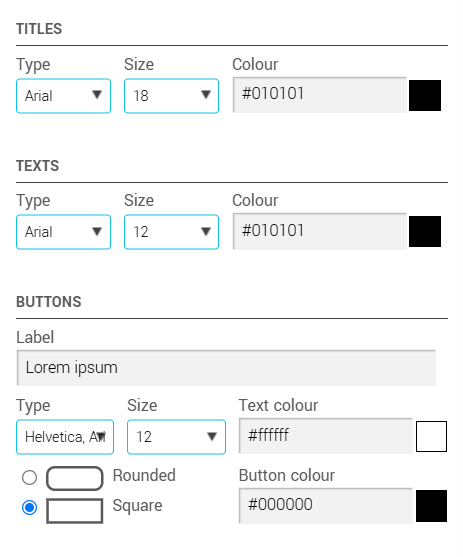
- As usual, don't forget to save and test your template!
We recommend you test your template with a complete mailing to a group used only for test purposes.
During my mailing, the content differs from the one generated in my template...why?
The content of your RSS/ATOM feed block is dynamic. It updates itself at the precise moment delivery of your email begins to show the most recent publications. This is why the content may not be exactly the same you generated while building your template.
My mailing with my RSS/ATOM feed was not sent...why? What do I need to do?
Your mailing will not be delivered if an error was detected with your RSS/ATOM feed at the moment delivery was scheduled to start. Your mailing will be held and saved in your scheduled mailings. Your mailing will remain there as long as you don't cancel it. You will need to correct your RSS/ATOM block before scheduling a new mailing.
To correct a scheduled mailing presenting an error with the RSS feed, follow these steps:
- Go to > Scheduled mailings.
- Click the Cancel mailing option of the actions menu on the right of the problematic mailing.
- In the Cancel mailing dialog box, select the Yes and save as draft option.
- To access your draft, go to > Drafts.
- Click the Edit option of the actions menu on the right of your draft to access the editor.
- Select your RSS/ATOM Feed block by clicking on it.
- On the side panel, go to the RSS/ATOM Feed properties section. Edit, if needed, the URL, number of news showed and the different categories (if applicable) of your feed.
- Click Generate to save your changes.
- Make other changes to your mailing if needed.
- Click Continue and complete the mailing process.
What happens if I have less news in my feed or category than the number I chose in my block properties?
We will only display the number of news available in your feed.